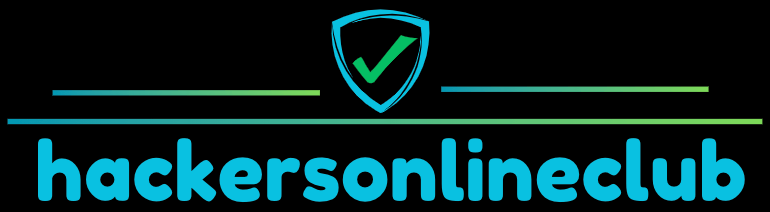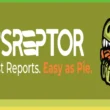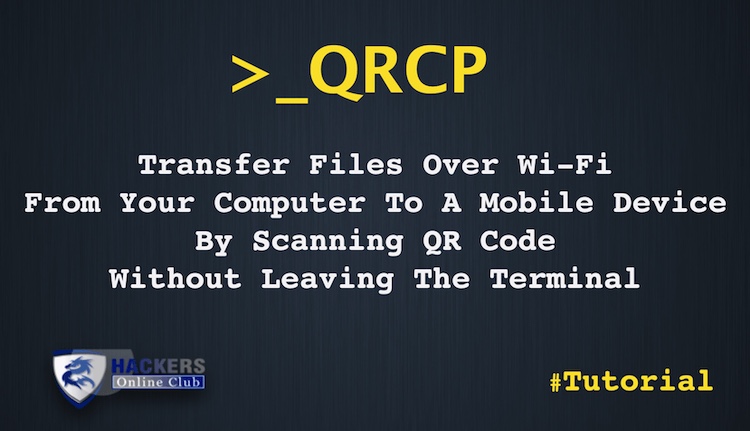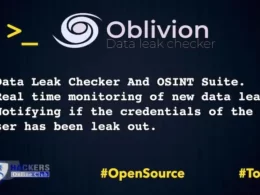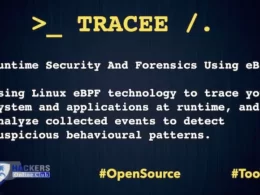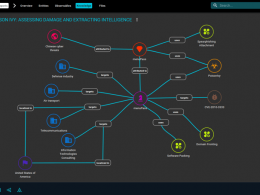Transfer files over Wi-Fi from your computer to a mobile device by scanning a QR code without leaving the terminal.
How does it work?
qrcp binds a web server to the address of your Wi-Fi network interface on a random port and creates a handler for it. The default handler serves the content and exits the program when the transfer is complete. When used to receive files, qrcp serves an upload page and handles the transfer.
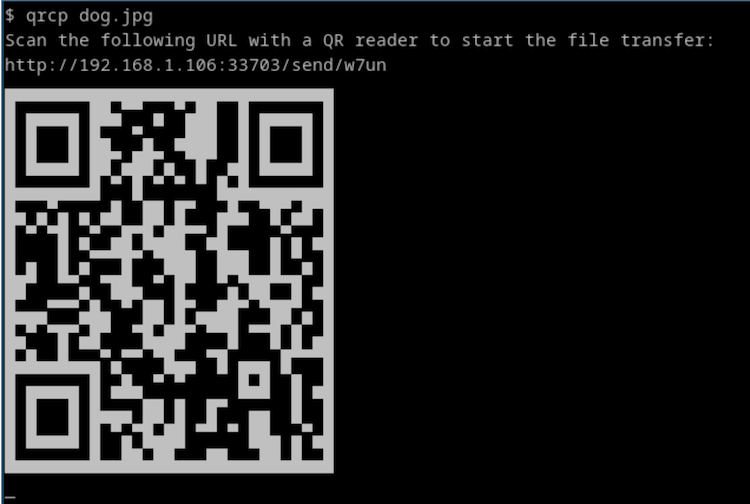
The software prints a QR code that encodes the text:
http://{address}:{port}/{random_path}
Most QR apps can detect URLs in decoded text and act accordingly (i.e. open the decoded URL with the default browser), so when the QR code is scanned the content will begin downloading by the mobile browser.
Installation
Install it with Go
Note: it requires go 1.8
go get github.com/claudiodangelis/qrcp
Install the binary
Download the latest binary from the Releases page to /usr/local/bin (or another location in $PATH), then set the proper permissions to the binary:
chmod +x /usr/local/bin/qrcp
Usage
Send a file
qrcp MyDocument.pdf
Send multiple files at once
When sending multiple files at once, qrcp creates a zip archive of the files or folders you want to transfer, and deletes the zip archive once the transfer is complete.
# Multiple files
qrcp MyDocument.pdf IMG0001.jpg
# A whole folder
qrcp Documents/
Zip a file before transferring it
You can choose to zip a file before transferring it.
qrcp --zip LongVideo.avi
Receive files
When receiving files, qrcp serves an “upload page” through which you can choose files from your mobile.
Receive files to the current directory
qrcp receive
Receive files to a specific directory
# Note: the folder must exist qrcp receive --output=/tmp/dir
Options
qrcp works without any prior configuration, however, you can choose to configure to use specific values. The config command launches a wizard that lets you configure parameters like interface, port, fully-qualified domain name and keep alive.
qrcp config
Note: if some network interfaces are not showing up, use the –list-all-interfaces flag to suppress the interfaces’ filter.
qrcp –list-all-interfaces config
Port
By default qrcp listens on a random port. Pass the –port (or -p) flag to choose a specific one:
qrcp –port 8080 MyDocument.pdf
Network Interface
qrcp will try to automatically find the suitable network interface to use for the transfers. If more than one suitable interface is found, it asks you to choose one.
If you want to use a specific interface, pass the –interface (or -i) flag:
# The webserver will be visible by # all computers on the tun0's interface network qrcp -i tun0 MyDocument.dpf
You can also use a special interface name, any, which binds the web server to 0.0.0.0, making the web server visible by everyone on any network, even from an external network.
This is useful when you want to transfer files from your Amazon EC2, Digital Ocean Droplet, Google Cloud Platform Compute Instance or any other VPS.
qrcp -i any MyDocument.pdf
URL
qrcp uses two patterns for the URLs:
- send: http://{ip address}:{port}/send/{random path}
- receive: http://{ip address}:{port}/receive/{random path}
A few options are available that override these patterns.
Pass the –path flag to use a specific path for URLs, for example:
# The resulting URL will be
# http://{ip address}:{port}/send/x
qrcp --path=x MyDocument.pdf
Pass the –fqdn (or -d) to use a fully qualified domain name instead of the IP. This is useful in combination with -i any you are using it from a remote location:
# The resulting URL will be # http://example.com:8080/send/xYz9 qrcp --fqdn example.com -i any -p 8080 MyRemoteDocument.pdf
Keep the server alive
It can be useful to keep the server alive after transferring the file, for example, when you want to transfer the same file to multiple devices. You can use the –keep-alive flag for that:
# The server will not shutdown automatically
# after the first transfer
qrcp –keep-alive MyDocument.pdf
qrcp, originally called qr-filetransfer developed by @daw985